In my Apple Watch Ultra review I commented that I couldn’t seem to get the automatic Backtrack feature to work. I have since learned how it actually works and wanted to document it here. It turns out there was a simple step I was missing that unlocks this feature.
Background
My understanding for this feature was that whenever your Apple Watch detected it was in a “remote area” (somewhere with limited WiFi and away from civilization) it would start to collecting virtual breadcrumbs. If you subsequently got lost, you could then follow these markers back to find your starting point.
Back in September I tried this in some very remote spots in the Scottish Highlands and as far as I could tell it never activated. I was just watching this Ultra review on The Verge, and they had a similar report.
I have since learned how this feature actually works and since both I and The Verge missed it, thought it wise to document it here in case anyone else was confused. Especially since this is a safety feature, having a complete understanding seems rather important.
Though I would recommend against relying solely on this feature for your navigational safety, that would be foolhardy. It should be viewed as a backup to whatever your primary and secondary forms of navigation are. Don’t rely on anything automatic as far as navigation is concerned. Test it yourself in a safe environment before trying it in remote areas.
How to Find the Automatic Backtracks
It turns out both I and The Verge reviewers were missing an important step in seeing the automatic tracks when they were captured. If you are out on a walk and open the Compass app you’ll see something like this:
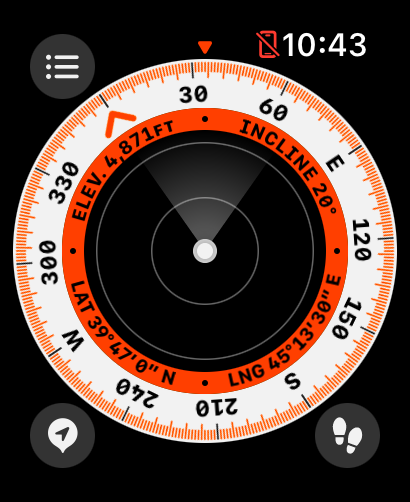
Which doesn’t give you any indication that there is a route being tracked and looks empty. This view is identical whether it is recording an automatic route or not.
It turns out, however, that if you tap the bottom right “foot steps” button you’ll be greeted with the following prompt if an automatic track is being recorded:
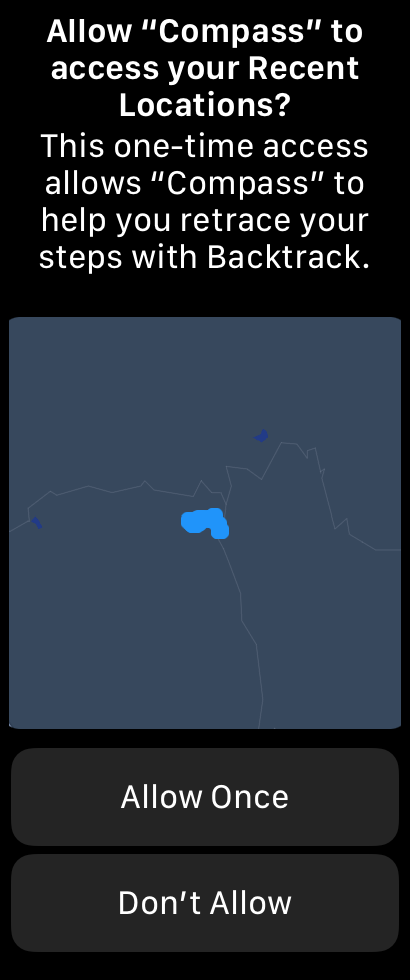
You get a privacy prompt asking if you’d like to give the Compass app access to your recent locations. This prompt is shown every time you access these automatic prompts.
If you approve it then you’ll see this:
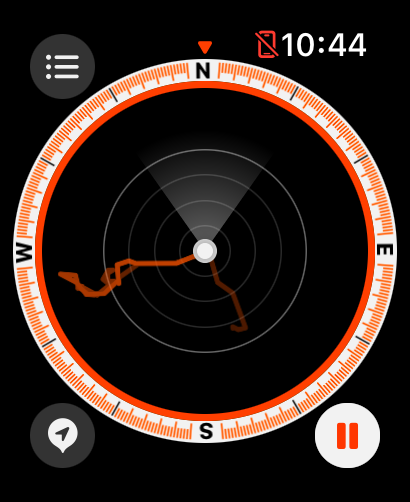
Your route is available and your location on it tracked, which you could then use to find your way back to your starting point if you were lost or confused.
The trick was knowing that you have to press that bottom right button in order to discover if an automatic route is being tracked.
I imagine this ambiguity is coming from Apple being very circumspect about protecting user privacy. I wouldn’t be surprised if the system for automatically and surreptitiously recording the user’s locations is entirely walled off from the rest of the Compass app to make sure this very sensitive data can’t inadvertently be leaked without the user’s explicit approval. Hence the need to specifically request and approve it every time you want to see it. That’s just a guess but it seems a reasonable one.
We could quibble about the discoverability of this interface design but I suspect it is motivated by a user privacy.
I tested this a few times since I discovered how it works and it seems to be very good at detecting when it would be appropriate to start a background recording.
So if you are ever lost and wearing an Apple Watch running watchOS 9, I hope this will help you find your way back.